
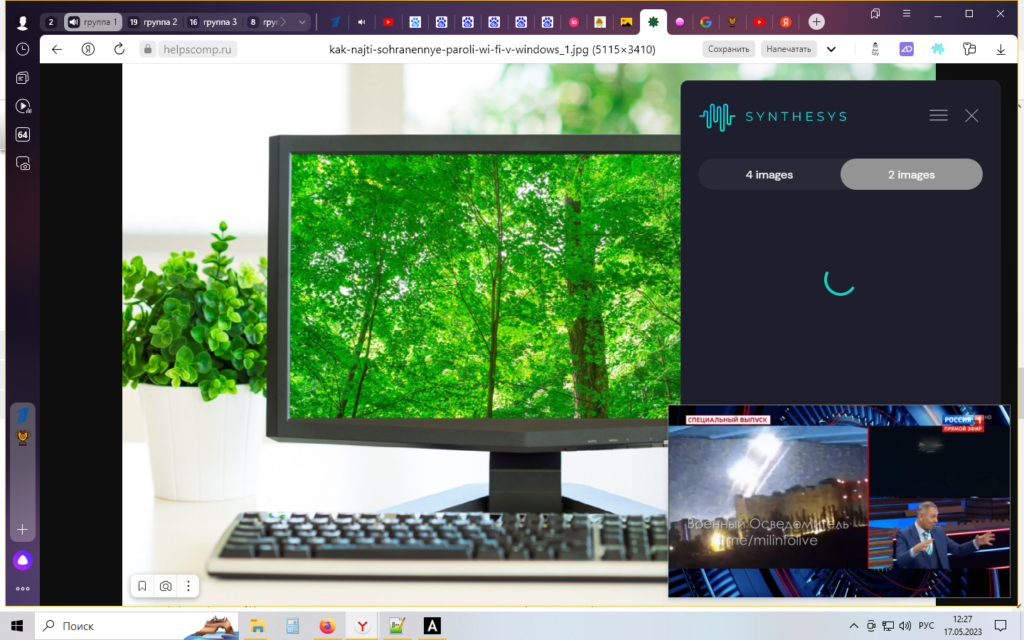
Сохранение изображения с экрана на компьютере
Скриншоты — это удобный инструмент, который позволяет сохранить на компьютере изображение с экрана.
Они могут быть полезными во многих случаях: при создании учебных материалов, отчетов, инструкций или просто для сохранения информации.
Если вы не знаете, как сделать скриншот на своем компьютере — не беспокойтесь!
В этой статье мы рассмотрим различные способы захвата изображений со сцены и подскажем, как выбрать подходящий вариант для вашей задачи.
В зависимости от операционной системы и типа устройства (ноутбук или ПК), варианты создания скриншотов могут немного отличаться.
Некоторые методы требуют использования дополнительного программного обеспечения, а другие — всего лишь пару кликов мыши.
Однако все они достаточно просты в освоении и не потребуют от вас значительных усилий.
Следуйте нашим инструкциям и вы научитесь делать скриншоты так легко, что это станет вашим ежедневным делом.
Почему вам нужно уметь делать скриншоты на компьютере?

В настоящее время скриншоты являются неотъемлемой частью многих процессов, связанных с работой на компьютере.
Они помогают зафиксировать важную информацию, сохранить интересные моменты и просто делиться результатами своей работы с коллегами или друзьями.
Например, если вы работаете в технической поддержке, то скриншоты помогут быстрее решать проблемы пользователей.
Если вы занимаетесь бизнесом, то скриншоты могут стать отличным инструментом для создания презентаций или отчетов.
В любом случае умение делать скриншоты на компьютере — это полезный навык, который облегчит вашу жизнь и повысит эффективность работы.
Основные способы создания скриншотов: от простого до сложного

Создание скриншотов – это удобный способ сохранять информацию с экрана компьютера.
Существует несколько способов создания скриншотов, от простых до более сложных.
Простой способ создания скриншота – использование клавиши «Print Screen» (PrtScr) на клавиатуре.
Нажатие этой кнопки сохранит изображение экрана в буфер обмена, и его можно вставить в любую программу для редактирования изображений.
Для более точного выделения области на экране можно использовать комбинацию клавиш «Alt + Print Screen».
Это сохранит только текущее окно, а не весь экран.
Если нужно создать скриншот только определенной области на экране, то можно использовать инструмент «Выделение» (Snipping Tool) в операционной системе Windows.
Он позволяет выбирать область для скриншота и сохранять ее в файл.
Для пользователей Mac OS X есть возможность использовать комбинацию клавиш «Command + Shift + 4», чтобы выделить нужную область на экране и создать скриншот сразу на рабочем столе.
Некоторые программы для редактирования изображений также имеют функцию создания скриншотов.
Например, программа Snagit позволяет создавать скриншоты с возможностью редактирования и добавления комментариев.
В целом, создание скриншотов на компьютере – это достаточно простая процедура, которая может быть выполнена несколькими способами в зависимости от задачи.
Как использовать инструменты Windows для создания скриншотов
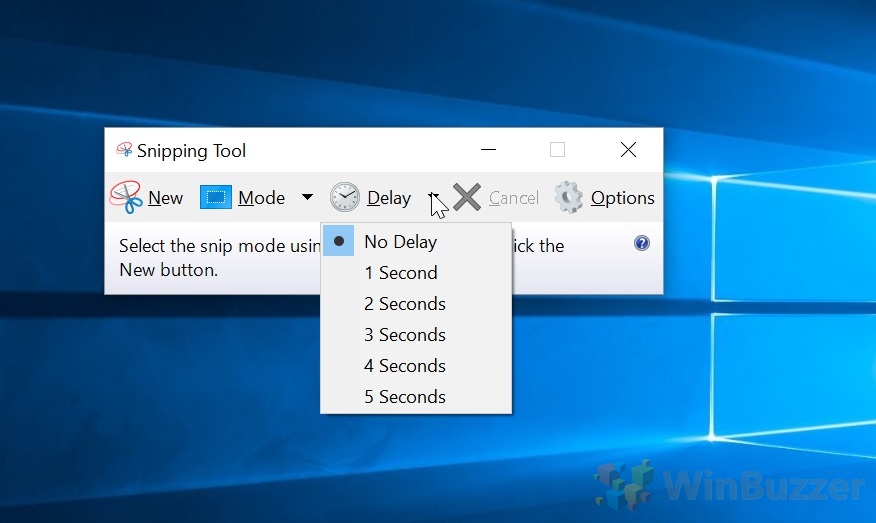
В Windows есть несколько инструментов, которые позволяют делать скриншоты экрана.
Один из них — «Вырезка» (Snipping Tool), который доступен в Windows 10 и более ранних версиях.
Чтобы использовать «Вырезку», откройте ее через меню Пуск или поиск.
Затем выберите тип скриншота, который вы хотите сделать: прямоугольник, окно, свободная форма или полный экран.
Выделите нужную область и сохраните изображение.
Еще один способ сделать скриншот на компьютере — использование клавиши Print Screen (PrtScn).
Нажмите эту кнопку на клавиатуре, чтобы скопировать снимок экрана в буфер обмена.
Затем откройте любое приложение для редактирования фотографий или текстовый документ и вставьте изображение там через команду «Вставить».
Некоторые компьютеры также имеют функцию «Win + PrtScn», которая автоматически сохраняет скриншот в папке «Изображения» на вашем компьютере.
Выберите удобный для вас способ создания скриншотов на компьютере и используйте его по своему усмотрению!
Как использовать сторонние программы для создания скриншотов

Существует множество программ для создания скриншотов на компьютере, которые позволяют сделать более качественные и профессиональные снимки экрана.
Одна из таких программ — Snagit, которая предлагает различные функции для редактирования и обработки изображений.
Для того чтобы использовать Snagit или другую аналогичную программу, нужно установить ее на свой компьютер.
После этого можно выбрать нужный режим работы: полный экран, окно приложения или выделенная область экрана.
Затем необходимо нажать на кнопку «сделать скриншот» и сохранить полученное изображение.
Важным преимуществом сторонних программ является возможность быстрого редактирования и обработки скриншотов.
С помощью Snagit можно добавлять тексты, стрелки и другие элементы на изображение, а также делать скриншоты с веб-страниц или документов в формате PDF.
Кроме Snagit, существуют множество других программ для создания скриншотов, например Lightshot, Greenshot или PicPick. Выбор конкретной программы зависит от требуемых функций и индивидуальных предпочтений пользователя.
Как редактировать и сохранять скриншоты на компьютере
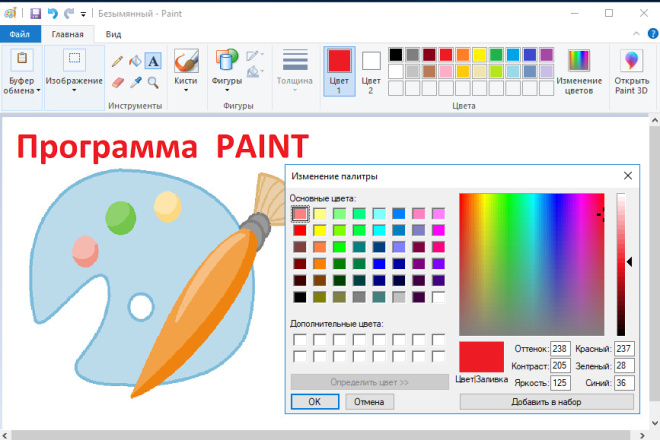
После того, как вы научились делать скриншоты на компьютере, возникает необходимость их редактирования и сохранения.
Для этого можно воспользоваться различными программами, такими как Paint или Adobe Photoshop.
В программе Paint вы можете обрезать скриншот до нужного размера, добавить текст или формы, изменить цвета и яркость.
Если вам нужно более продвинутое редактирование, то можно использовать Adobe Photoshop, где есть больше инструментов для работы с изображением.
После редактирования скриншота следует сохранить его в подходящем формате.
Обычно для сохранения используются форматы JPEG или PNG.
Формат JPEG подходит для фотографий и изображений с множеством цветов, а формат PNG хорошо подходит для изображений с прозрачным фоном.
Сохранение скриншота можно производить в любой папке на компьютере или загрузить его на онлайн-хранилище Google Drive или Dropbox.
Также можно отправить скриншот по электронной почте или опубликовать его в социальных сетях.
Важно помнить о правильном названии файла при сохранении – это упростит дальнейший поиск необходимых файлов на компьютере.